بسم الله الرحمن الرحيم
اليوم أقدم لكم كما وعدتكم شرح طريقة طريقه إضافة صفحات أضافه لاسكريبت script WHMCS والشرح طريقة بالصور إن شاء الله
أول شيء نقوم بتحميل الملفات التالية على الجهاز:
1) حمل ملف اللغة العربية من مجلد lang إلى الجهاز بواسطة اى برنامج FTP والذى غالباً ما يكون Arabic.txt كما هو شائع.
2) حمل ملف header.tpl والذي عادة يكون مساره templates/XXX حيث XXX هو اسم مجلد الاستايل style الذي تستخدمه حاليا
بعد تحميل الملفين المذكورين قم بفتح الملف الخاص باللغة العربية
انزل إلى نهاية الملف وقم بإضافة قيمة جديدة للعبارات كما هو موضح بالصورة التالية:
ستجد في الصورة عبارات جديدة قمت بإضافتها يدوياً لكي تتناسب مع غرضي المطلوب
وعلى سبيل المثال إذا كنت تود إنشاء صفحة جديدة خاصة بعروض الاستضافة HOTING سيكون محتوى العبارة هو ( عروض الاستضافة HOTING ) والتي تحمل القيمة ( hostingplans ) وسيكون الشكل النهائي:
لاحظ مكان تواجد كل عبارة من العبارتين
عروض الاستضافة HOTING تكون ما بين " "
hostingplans تكون ما بين [" "]
القيمة التي تكون ما بين [" "] لا يكون فيها مسافات فقط مقطع واحد بمعنى انه لا يصح كتابه hosting plans ولكن hostingplans
بعد الانتهاء قم بعمل حفظ للملف
==========================================
الآن نصل إلى الجزء الثاني وهو إضافة الزر في القائمة
قم بفتح الملف header.tpl بواسطة اى محرر مواقع وعلى سبيل المثال الفرونت بيج أو الدريم ويفر. سأقوم باستخدام الفرونت بيج 2003
سيكون هذا شكل الملف بعد فتحه بواسطة الفرونت بيج
الآن قم البدء أيضا في التعديلات يجب عليك أن توفر صورة Icon ستكون شعار للزر مثل بقية الأزرار الأخرى كما هو موضح في الصورة المقتبسة من موقعي
وقد أرفقت لكم هذه الصورة فقط للمساعدة قم بحفظها ورفعها في المسار التالي الخاص بالاسكريبت script وأحفظها باسم على سبيل المثال hostingplans.png لكي تتوافق مع اسم الخطة
قم بتحميل الصورة إلى مجلد images الخاص بالاسكريبت script
الآن نعود إلى ملف header.tpl مرة أخرى ونقوم بالبحث عن التالي في القائمة الموجودة على اليمين {$LANG.hometitle} ومكانها موضح بالصورة التالية
الآن نقوم بتظليل الـ TD الخاص بذلك الزر من خلال الضغط هنا بواسطة الفرونت بيج كما هو موضح بالصورة
وبعد الضغط سيتغير الشكل إلى
الآن نقوم بتحويل العمل على الفرونت بيج إلى نظام الاكواد من خلال الضغط هنا ( يجب أن يكون الزر مظلل عند الضغط )
سننتقل إلى نظام الاكواد HTML وسنرى أن الكود code الخاص بذلك الرز مظلل كما هو موضح بالصورة التالية
الآن نقوم بتظليل كامل السطر من بداية <tr> إلى </tr> ونقوم بنسخة كما هو موضح بالصورة التالية
نذهب إلى آخر السطر الذي قمنا بنسخة ونقوم بالضغط على زى Enter من الكي بورد لكي نقوم بعمل سطر جديد كما هو موضح بالصورة
الآن نقوم بلصق الكود code في السطر الجديد الذي قمنا بإضافته كما في الصورة التالية
وسنجد أن السطر قم تم إضافته وسنلاحظ تكرار السطرين تماماً كما هو موضح بالصورة
الآن نقوم بالتعديل على السطر الثاني الذي قمنا بإضافته وتعديل القيم المظللة التي سأوضحها لكم على الصورة التالية
سنبدأ من اليسار إلى اليمين في التعديلات
سنجد القيم كما هي مرتبه كالتالي:
1) index.php
2) images/clientarea.gif
3) {$LANG.hometitle}
4) index.php
5) {$LANG.hometitle}
نقوم بتغيير تلك القيم إلى التالي:
1) بدلا من index.php نقوم بتغيرها إلى اسم الصفحة التي تود إضافتها في موقعك على سبيل المثال hosting.php كما هو الآن في موقعي http://www.arabtouch.com/hosting.php . إضافة الصفحة يأتي بعد الانتهاء من إضافة الزر.2) بدلا من images/clientarea.gif نقوم بكتابة images/hostingplans.PNG كما شرح طريقةت في السطور السابقة ستكون تلك الصور شعار للزر ومسار الصورة سيكون في مجلد images يمكنكم تغيير الصورة إلى اى صورة أخرى والى اى اسم آخر ووضعها مكان images/clientarea.gif
3) بدلا من {$LANG.hometitle} نقوم بإضافة متغير اللغة الذي قمنا بإضافته في بداية الشرح طريقة والذي كان $_LANG["hostingplans"] = "عروض الاستضافة HOTING";
4) بدلا من index.php نقوم بتغيرها إلى اسم الصفحة التي تود إضافتها في موقعك على سبيل المثال hosting.php كما هو الآن في موقعي http://www.arabtouch.com/hosting.php . إضافة الصفحة يأتي بعد الانتهاء من إضافة الزر.
5) بدلا من {$LANG.hometitle} نقوم بإضافة متغير اللغة الذي قمنا بإضافته في بداية الشرح طريقة والذي كان $_LANG["hostingplans"] = "عروض الاستضافة HOTING";
بعد الانتهاء سيكون الشكل النهائي كما هو موضح بالصورة التالية:
الآن بعد الانتهاء والتأكد من القيام بتلك الخطوات بشكل سليم نقوم بالذهاب إلى تحرير الملف بواسطة الفرونت بيج مرة أخرى عن طريق الضغط هنا
سنجد انه تم إضافة زر جديد بعد الزر الذي قمنا بنسخه من قبل كما يظهر في الصورة التالية
الآن قمنا بإضافة الزر بنجاح والحمد لله قم بحفظ الملف وارفعه مكان الملف الموجود من قبل مع أخذ نسخه احتياطيه من الملف الموجود حاليا وكذلك قم برفع ملف اللغة مع اخذ نسخه احتياطية من الملف الموجود حاليا
نأتي الآن إلى خطوة إضافة الصفحة php إلى الموقع
نقوم بعمل ملف جديد اسمه hosting.php لأننا قمنا بتطبيق الشرح طريقة على اسم هذا الملف نقوم بعمله ونضيف المحتوى التالي بداخله:
أرفقت لكم ملف جاهز يحتوى على التعديلات التي قمنا بها بالسابق في الشرح طريقة وفى حالة قيامك بالتعديل فقط قم بتغيير المحتوى الموجود باللغة العربية إلى المحتوى الذي تريده
رابط التحميل من هنا
في الصورة السابقة قلت اننى سوف أقوم بشرح طريقة كيفية إضافة القالب template الذي سيظهر فيه المحتوى لكن قبل البدء في إضافته ما هي أهميته وكيف يعمل؟؟سنجد في الصورة السابقة السطر التالي:
Define the template filename to be used without the .tpl extension
بمعنى أن الاسكريبت script يقوم بتحديد قالب template معين أنت تقوم بكتابته بين القوسين بجوار المتغير $templatefile حيث أن الملف hosting.php يكون مربوط بملف موجود في مجلد الاستايل style الذي تستخدمه ويحدد هذا الملف عنوان الصفحة والايكونه الخاصة بها وعنوان الصفحة في الناف بار
ملاحظة هامه عند كتابة اسم القالب template بين القوسين $templatefile = " "; لا تقم بكتابة الامتداد .tpl فقط اسم الملف بدون الامتداد ليصبح شكل الملف النهائي كما هو موضح بالصورة
لإضافة الملف قم بفتح برنامج الفرونت بيج وقم بكتابة ما يحلو لك كما هو موضح بالصورة التالية على سبيل المثال
وعند الحفظ File ثم Save as أو ملف ثم حفظ باسم وأحفظ الملف بهذا الاسم hostingplans.tpl واختار نوع الملف All Files كما هو موضح بالصورة
بعدها قم برفع الملف إلى المجلد الحالي للاستايل style الذي تقوم باستخدامه templates/XXX حيث XXX هو المجلد الخاص بالاستايل style الذي تستخدمه حالياً وقم برفع الملف hosting.php إلى مجلد الـ whmcs الرئيسي وقم بفتح الموقع الآن سوف تجد أن الزر تم إضافته بنجاح إن شاء الله وعند الضغط على الرابط سوف يظهر لك المحتوى الذي قمت بإضافته في الملف hostingplans.tpl وكذلك سوف تجد متغيرات اللغة التي قمت بإضافتها.
لاحظ الصورة التالية والتي توضح إضافة الزر بنجاح
وأيضا لاحظ الصورة التالية التي توضح إضافة الصفحة بنجاح اضغط على الصورة لفتحها في نافذة جديدة
مبارك عليكم شهر رمضان الكريم وكل عام وانتم بخير
أخوكم في الله،،
احمد الشحات
www.ArabTouch.com
www.AlHjz.com
الصور المرفقة
©المشاركات المنشورة تعبر عن وجهة نظر صاحبها فقط، ولا تُعبّر بأي شكل من الأشكال عن وجهة نظر إدارة المنتدى©
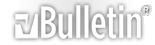




























 رد مع اقتباس
رد مع اقتباس