 ط´ط±ط* ظ…طµظˆط± ظ„ط§ظ†ط´ط§ط، ظ‚ط§ط¹ط¯ط© ط¨ظٹط§ظ†ط§طھ ظˆطھط±ظƒظٹط¨ ظ…ظ†طھط¯ظ‰ - ط·ط±ظٹظ‚ ط§ظ„ط§ط¨ط¯ط§ط¹
ط´ط±ط* ظ…طµظˆط± ظ„ط§ظ†ط´ط§ط، ظ‚ط§ط¹ط¯ط© ط¨ظٹط§ظ†ط§طھ ظˆطھط±ظƒظٹط¨ ظ…ظ†طھط¯ظ‰ - ط·ط±ظٹظ‚ ط§ظ„ط§ط¨ط¯ط§ط¹
السلام عليكم ورحمة الله وبركاته
تحية طيبة ،،،
اخواني الاعزاء يسعدني ان اقدم لكم اليوم شرح طريقة متكامل بإذن الله تعالى لعملية انشاء قاعدة
بيانات وتركيب install نسخة منتدى فيبويلتن في بي vBulletin 3.8.4 شرح طريقة مصور
بالتفصيل الممل حيث استغرق 3 ايام عمل لتجهيز صور الشرح طريقة
وتم رفع الصور داخل مجلدات منتدى طريق الابداع وذلك للحفاظ عليها
من الحذف ان شاء الله تعالى ،
نبدأ بالشرح طريقة بعد التوكل على الله سبحانه وتعالى.
1- متطلبات عمل منتدى :
- دومن + مساحة على سيرفر SERVER .
- انشاء قاعدة بيانات جديدة ( فارغة من الجداول والبيانات )
- نسخة فيبويلتن في بي vBulletin
- وطبعا متصفح انترنت ( internet explorer , firefox,,وغيرها الكثير )
نبدأ على بركة الله الخظوة الأولى وهي انشاء قاعدة بيانات :
ندخل لوحة ادارة الموقع Cpanel من الرابط التالي
حيث ان xxx هي اسم موقعك
ندخل اسم المستخدم وكلمة المرور لنتحول تلقائياً الا الصفحة الرئيسية في لوحة ادارة الموقع نجد في الجزء السفلي منها قسم ادارة قواعد البيانات كما في الصورة التالية :
(صورة رقم 1 )
نضغط على الايقونة الموضحة بالصورة السابقة MYSQL Databases
للدخول الى صفحة ادارة قواعد البيانات فنجد بأن الصفحة
مقسمة الى عدة اقسام نبدأ بالقسم الاول وهو :
انشاء قاعدة بيانات جديدة create new Database
كما في الصورة التالية :
( صورة رقم 2 )
نكتب في الفراغ اسم قاعدة البيانات التي نرغب بانشائها
بالنسبة لي سوف اقوم بتسميتها furom وطبعا بامكانكم
تسميتها كما ترغبون مع مراعاة استبدال الاسم الذي
اخترتموه بالاسم المذكور في هذا الشرح طريقة.
بعد كتابة الاسم نقوم بالضغط على مفتاح create new Database لاعتماد الاسم وانشاء القاعدة .
ثم يتم تحويلنا الى صفحة جديدة تعلمنا بنجاح انشاء قاعدة البيانات كما في الصورة التالية :
( صورة رقم 3 )
نضغط على كلمة Go Back كما في الصورة السابقة للعودة لصفحة ادارة قواعد البيانات السابقة .
وبعد نجاحنا في انشاء قاعدة البيانات ينبغي علينا انشاء مستخدم للقاعدة وتخصيص كلمة مرور له ، ننتقل الى الجزء الثاني في صفحة ادارة قواعد البيانات والموضح بالصورة التالية :
( صورة رقم 4 )
نكتب اسم المستخدم في المربع الاول
وكلمة المرور في المربع الثاني
ثم اعادة تأكيد كلمة المرور مرة ثانية
وعند الانتهاء نضغط على مفتاح Create User لانشاء المستخدم
مع ملاحظة بأن نحتفظ باسم القاعدة واسم المستخدم وكلمة المرور لاننا سوف نحتاجها فيما بعد، وبعد الضغط على انشاء المستخدم سوف نتحول الى صفحة جديدة تعلمنا بنجاح انشاء المستخدم كما في الصورة التالية :
( صورة رقم 5 )
توضح لنا الصورة السابقة نجاح انشاء المستخدم وكلمة المرور الخاصة به .
نضغط على كلمة Go Back كما في الصورة السابقة للعودة لصفحة ادارة قواعد البيانات السابقة .
والآن بعد انشاء قاعدة بيانات ومستخدم جديد يبقى لدينا ربط اسم المستخدم بالقاعدة واعطائه التصاريح اللازمة لبناء الجداول وادخال البيانات مع ملاحظة بان اسم قاعدة البيانات واسم المستخدم سيسبقه في كل خطوات عملنا اسم المستخدم المصرح له بدخول السي بانل CPANEL مثال على ذلك :
وضعنا اسم القاعدة furom فسيكون اسمها النهائي هو ebda3_furom
واسم المستخدم كذلك كان furom لذا سيكون
ebda3_furom
كما انه يمكننا جعل اسم القاعدة مختلف عن اسم المستخدم ولكني اخترتها هكذا لسهولة الحفظ
، والآن ننتقل الى الجزء الثالث من صفحة ادارة قواعد البيانات والموضح في الصورة التالية لربط المستخدم بالقاعدة :
( صورة رقم 6 )
اذا كنا نملك في موقعنا اكثر من قاعدة بيانات واسم مستخدم فينبغي علينا اختيار اسم القاعدة التي انشئناها واتيار اسم المستخدم وبعد ذلك الضغط على مفتاح ADD لاضافة الربط.
فننتقل الى صفحة اخرى تسالنا عن الصلاحيات التي نريد منحها لهذا المستخدم كما في الصورة التالية :
( صورة رقم 7 )
كما موضح بالصورة السابقة نختار الخيار ALL PRIVILEGES وهو اعطاء كل الصلاحيات وثم نضغط على مفتاح حفظ التغيرات Make Changes فنتحول الى الصفحة التي ستخبرنا بنجاح ربط المستخدم بالقاعدة واعطاءه كافة الصلاحيات:
( صورة رقم 8 )
نضغط على كلمة Go Back كما في الصورة السابقة للعودة لصفحة ادارة قواعد البيانات السابقة .
وبذلك نكون قد انتهينا من انشاء قاعدة بيانات واسم المستخدم وهي الخطوة الاولى على طريق النجاح ...
والآن سنتسائل وكيف سيعلم المنتدى forum بأننا قد انشئنا قاعدة بيانات واسم مستخدم و كلمة مرور خاصة به .. الاجابة هي بوجود مكان ما نكتب فيه هذه المعلومات لتتم قرائتها عبر برمجية المنتدى forum واستخدامها كافتراضيات حددناها بنفسنا
نسمي هذا المكان بملف الكونفيق config file
( Configuration او ملف التكوين )
وهو موجود على المسار التالي : vb\includes
مجلد المنتدى forum ومن ثم مجلد includes سنجد ملف باسم config.php نستطيع تحريره بواسطة فتحة ببرنامج الدفتر
فنشاهد محتوياته كما بالصورة التالية :
( صورة رقم 9 )
نجد في الصورة السابقه ثلاث مناطق مظللة باللون الازرق ومحاطة بمربع احمر اللون المنطقة الاولى نكتب فيها اسم قاعدة البيانات والثانية الايميل الالكتروني الذي نرغب بوصول رسائل اخطاء قاعدة البيانات عليه والمنطقة الثالثة نضع فيها اسم المستخدم وكلمة لمرور الخاصة به وطبعا في مع مراعاة في كل ما سبق عدم حذف اشارات التنصيص " " وانما الكتابة بينهم فقط ومن ثم من قائمة ملف نختار الامر حفظ
ونغلق الملف
الان اصبحنا جاهزين لرفع مجلد المنتدى forum الى الموقع والبدأ في عملية التنصيب setup ،
ولكن لرفعه يجب ان نضغطه بامتداد ZIP وليس RAR وطبعا هناك عدة طرق لعمل ذلك منها استخدام برامج WINZIP و WINRAR اما عن ابسطها فهي كالتالي ..
بعد تعديل ملف الكونفيق وضغط المجلد بصيغة ZIP اصبح جاهزاً لرفعه الى الموقع و البدء في عملية التنصيب setup ..
لرفع الملف الى الموقع نذهب الى الصفحة الرئيسية في لوحة ادارة الموقع ( Cpanel ) ومنها الى قسم ادارة الملفات
كما في الصورة التالية :
( صورة رقم 10 )
نقوم بالضغط مرتين على ايقونة مدير الملفات ( File manager )
فتفتح لنا صفحة جديدة تحتوي على مجلدات الموقع وبعض الادوات التي تساعد على التحكم بها
ما يهمنا منها هو مجلد public_html نقوم بالضغط عليه ضغطتين بالموس للدخول الى داخله
كما في الصورة التالية :
( صورة رقم 11 )
وبعد الدخول اليه سوف نقوم بتحميل مجلد الـ vb الذي قمنا بضغطه سابقاً وذلك بالضغط على ايقونة upload الموضحة بالصورة التالية :
( صورة 12 )
بعد الضغط على ايقونة رفع الملفات تفتح لنا صفحة جديدة تشبه الى حد ما مواقع تحميل الصور والملفات وهي كالصورة التالية :
( صورة 13 )
نقوم بالضغط على مفتاح Browse لاستعراض مكان تواجد الملف المضغوط فنشاهد فتح نافذة جديدة كما في الصورة التالية :
( صورة 14 )
وكما في الصورة السابقة نقوم بتحديد الملف المراد تحميله الى الموقع ومن ثم الضغط على مفتاح Open فتختفي النافذة ونعود الى صفحة تحميل الملفات ويبدا تحميل الملف الى الموقع كما في الصورة التالية :
( صورة 15 )
وعند اكتمال التحميل نقوم بالضغط على عبارة Back to للعودة الى صفحة مدير الملفات
حيث سنشاهد ملفنا الذي قمنا بتحميله باسم furom.zip
كما في الصورة التالية :
( صورة رقم 16 )
نقوم بعمل ضغطة واحدة على اسم المجلد لتحديده ومن ثم نقوم باختيار ايقونة فك الضغط كما في الصورة التالية
( صورة 12 -أ )
وبعد الضغط على ايقونة فك الضغط تظهر لنا رسالة لتحديد مسار فك الضغط كما في الصورة التالية :
( صورة رقم 17 )
نضغط على مفتاح Extract File للبدأ في فك الضغط عن المجلد ننتظر قليلاً الى ان تظهر لنا رسالة تفيد بانتهار فك الضغط كما في الصورة التالية :
( صورة رقم 18 )
نضغط على مفتاح Close لاغلاق النافذة والعودة الى صفحة ادارة الملفات وهناك سوف نجد بأن مجلدنا الذي عملنا على فك ضغطه قد ظهر كما في الصورة التالية :
( صورة رقم 19 )
والان اصبح كل شيئ جاهز للبدأ في الخطوات الاخيرة
( واكثرها متعه بالنسبة الي .. )
وهي عملية تنصيب setup سكربت المنتدى forum
فهي تشبه الى حد كبير عملية تنصيب setup اي برنامج على الجهاز الخاص بنا ولكن الفرق الوحيد هنا هو اننا نقوم بتلك العملية بالاستعانة بمتصفح الانترنت.
نبدأ على بركة الله
نقوم بفتح صفحة انترنت جديدة ونطلب فيها رابط التنصيب setup التالي :
حيث ان :
xxx = اسم موقعك
furom = المجلد الذي قمنا برفعه سابقاً
install = مجلد موجود داخل مجلد furom
install.php = صفحة البدأ في التنصيب setup
عند طلب الرابط السابق سوف تفتح لنا صفحة التنصيب setup الاولى والتي تحوي عن معلومات عن سكربت المنتدى forum كما في الصورة التالية :
( صورة رقم 20 )
وللانتقال الى الخطوة الثانية نضغط على مفتاح الخطوة الثانية
كما موضع بالصورة السابقة.
وعندها سننتقل الى الخطوة التالية كما في الصورة التالية :
( صورة رقم 21 )
في هذه الخطوة سوف يقوم السكربت بقراءة معلومات الكونفيق التي قمنا بالتعديل عليه في خطوة سابقة و وضعنا فيه اسم قاعدة البيانات واسم المستخدم للقاعدة مع كلمة مروره ،
نضغط على مفتاح الخطوة الثانية للانتقال الى الصفحة التالية
فتظهر صفحة جديدة كما في الصورة التالية :
( صورة رقم 22 )
في هذه الخطوة سوف يقوم السكربت بالاتصال بقاعدة البيانات للتأكد من المعلومات التي اضفناها بملف الكونفيق ويتأكد من صحتها.
نضغط على مفتاح الخطوة الثانية للانتقال الى الصفحة التالية
والتي ستظهر كالصورة التالية :
( صورة رقم 23 )
في هذه الخطوة ستنشئ الجداول في قاعة البيانات كما هو مبين في الصورة السابقة ،
نضغط على مفتاح الخطوة الثانية للانتقال الى الصفحة التالية
فتظهر لنا الخطوة التالية :
( صورة رقم 24 )
نتابع الضغط في كل مرة على مفتاح الخطوة التالية كما هو موضح في الصور :
( صورة رقم 25 )
( الصورة رقم 26 )
( الصورة رقم 27 )
( الصورة رقم 28 )
في الخطوة التالية سنقوم بادخال معلومات المنتدى forum التي نرغب بها كما هو موضح بالصورة :
( صورة رقم 29 )
نقوم باستبدال المعلومات التي بالصورة السابقة بالمعلومات الخاصة بموقعك وبعدها نضغط على كلمة متابعه .. لكي نتابع
عملية التنصيب setup فتظهر لنا الصورة التالية :
( صورة رقم 30 )
نضغط على مفتاح الخطوة الثانية للانتقال الى الصفحة التالية
( صورة رقم 31 )
وفي هذه الخطوة سوف نقوم بتسجيل العضوية رقم 1 في المنتدى forum اي عضوية المدير العام ندخل البيانات المطلوبة
ومن ثم نضغط على متابعة لاستكمال الخطوات
فتظهر لنا الصفحة التالية :
( صورة رقم 32 )
في هذه الخطوة نكون قد انتهينا من عملية تنصيب setup المنتدى forum
ويبقى عدة خطوات يجب تنفيذها وذلك للتمكن من دخول
المنتدى forum والصورة التالية توضح الخطوة الاولى التي سنقوم بها
( صورة رقم 33 )
في الصورة السابقة يطب منا القيام بحذف ملف install من مجلد المنتدى forum الذي قمنا برفعه الى الموقع ولحذفه نعود مجدداً
الى ادارة الملفات في الموقع ونقوم بالضغط مرتين على مجلد المنتدى forum للدخول اليه كما في الصورة التالية :
( صورة رقم 34 )
وبعد الدخول الى مجلد المنتدى forum الرئيسي سوف نشاهد بداخلة
عدة مجلدات ما يهمنا منها هو مجلد install نقوم بالضغط
عليه مرة واحدة ومن ثم نضغط على ايقونة حذف كما في
الصورة التالية :
( صورة رقم 35 )
ستظهر لنا نافذة لتأكيد حذف المجلد كما في الصورة التالية :
( صورة رقم 36 )
نضغط على Delete File لحذف المجلد
وبعد حذف المجلد نقوم بالعودة صفحة المستعرض التي نعمل
على تنصيب setup المنتدى forum من خلالها ونضغطا على كلمة هنـــا كما
هو موضح بالصورة التالية :
( صورة رقم 37 )
فننتقل الى صفحة تسجيل الدخول الى لوحة ادارة المنتدى forum كما
في الصورة التالية :
( صورة رقم 38 )
نكتب اسم المستخدم وكلمة المرور لعضوية الادارة التي قمنا
بتسجيلها والموضحة في الصورة رقم 31 ومن ثم نضغط على تسجيل الدخول ... فتظهر لنا رسالة الترحيب كما في الصورة التالية :
( صورة رقم 39 )
الف مبروك اتمام عملية تركيب install المنتدى forum
صورة من لوحة ادارة المنتدى forum :
صورة من الصفحة الرئيسية للمنتدى :
وبهذا الشكل نكون قد انتهينا تماماً من عملية تنصيب setup المنتدى forum
ارجوا ان اكون قد وفقت بتبسيط الشرح طريقة وتوضيحه
وختاماً :
من لا يشكر الناس لا يشكر الله
اتوجه بالشكر الى من اوصل لي هذ المعلومات و وضعني على اول الطريق لاتابع البحث ومحاولة تطوير النفس
التعديل الأخير كان بواسطة وســـWessamــام; 15 - 02 - 2014 الساعة 21:37

©المشاركات المنشورة تعبر عن وجهة نظر صاحبها فقط، ولا تُعبّر بأي شكل من الأشكال عن وجهة نظر إدارة المنتدى©
ط´ط±ط* ظ…طµظˆط± ظ„ط§ظ†ط´ط§ط، ظ‚ط§ط¹ط¯ط© ط¨ظٹط§ظ†ط§طھ ظˆطھط±ظƒظٹط¨ ظ…ظ†طھط¯ظ‰ - ط·ط±ظٹظ‚ ط§ظ„ط§ط¨ط¯ط§ط¹
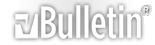




 رد مع اقتباس
رد مع اقتباس