بسم الله الرحمن الرحيم
اقدم لكم اليوم درس مفصل رائع جدا شرح طريقة عمل الاطار المنقط المتحرك
انشاء الله يعجبكم

نفـتح عمل جـديد بالمقاسات التاليهـ . .

بـأداهـ الزومـ

نقـوم بـ تكبيـر العمل . .
حتى يصل الى درجهـ اننا لانستطيع التكبير اكثر من ذلك . .
نقـوم بعدهـا بـ استخـدام أداهـ التحديد

لـ نرسم مربع في الطرف الايمين " كما في الشكل التالي " . .

وبعدها نقوم بـ تعبيئهـ المربع بالوان الاسواد . .
عن طريق أداهـ التلوينـ

لكي يظهر لنا بهذا الشكل . .

وبعدها نقوم بـ تعبيئهـ المربع الاخر بالوان الابيض . .
كما بـ الطريقه السابقهـ . .
لكي ينتج لنا بالنهايهـ هذا الشكــل

نقـوم الان . . ! !
بـ اضافه ماقمنـا بـ تصميمهـ الى قـائمهـ البـاترن . .
عن طريقـهـ قائمهـ Edit = = = > Define Pettern . .
او بالضغط على Ctrl+A . .
ليظهر لنا هذاالشـكل التالي . .

وبمجرد الضغط على كلمهـ Ok . .
معنى ذلك اننا قمنا بـ اضافه هذي الخامهـ . . لقائمهـ الباترن . .
.
.
اما الان . .
نقـوم بـ افتتاح عمل جديد . .
بنفـس المقـاسات . . ونكرر الخطوات السـابقهـ . .
ولكن نغير شي واحد . . وهو تعبيئه المربع . .
في الخطوات السابقه قمنا بـ تحديد المربع اليمين . .
وقمنا بـ تعبيئهـ المربع بالوان الاسود . .
اما الان . .
نقوم بالتحديد المربع اليسـار ونقوم بـ تعبيئهـ المربع بالوان الاسود . .
لكي يظهر لنا بهذا الشكل . .

واتمنى من الجميع عدم نسيـان . .
اضافهـ الباترن الى قائمه . . كم قمت بـ شرح طريقةهـ سابقاً . .
.
.
الان نقوم بـ فتح عمل جديد . .
لكن نغير بالمقاسات . . كما بالصوره التاليهـ . .

الان نقوم بـ تطبيق ماقمنا بـ تطبيقه في الخطوات السابقهـ . .
لكن من الاعلى الى الاسفل . .
كـ بدايهـ . . نقوم بـ التحديد . . ثم التعبيئه بالوان الاسود . .

وتعريفها كـ باترن . .
ثم نقوم بـ فتح عمل جديد . . ونقوم بالتحديد من الاسفل الى الاعلى . .
ثم تعبيئهـ المربع الاسفل بالوان الاسود . .

وتعريفها كـ باترن . .
.
.
الان انتهينا من كيفيهـ " عمل الاطار المنقط " . .
كل ماعلينا الان . . هو تحريك هذا الاطار . .
اول خطوهـ نقوم فيها هي . .
اننا نقوم بـ فتح التصميم الذي سوف نضيف عليهـ الحركهـ . .
بعد فتح التصميم . . نضيـف لير جديد . .
ونقوم بـ اختيار اداءهـ تحديد الخط . .

نضغط على اطراف التصميم من فوق كما هو موضوح . .

ثم نقوم بـ اضافهـ الباترن التالى . .

عن طريقـ Edit = = = > Flil . .
ثم نختار هذي التعبئهـ . .
ثم نقوم بـ اضافهـ نفس الباترن على الطرف الاسفـل . . بنفس الطريقهـ . .
معلومه مهمهـ: الباترن الذي قمنا بـ تصميمها سوف نجدها في اخر المجموعهـ . .
.
.
بنفس الاداهـ . . اداءه التحديد . .
لكن الشكل الاخر منها من الاعلى الى الاسفل . .

نقوم بـ الضغط على الطرف اليسار . .

ثم نقوم بـ اضافه الباترن التالي . .

ونكرر العمليهـ على الطرف اليمين . .
.
.
بعد ذلك نقوم بـ اضافه لير اخر . .
ونقوم بـ نفس العمليهـ السابقهـ . .
لكن بدل من ان نضع الباترن السابق نقوم بـ اختيار الصنف الاخر الذي قمنا بـ تصميمهـ . .
ونكرر نفس العمليهـ . . التى قمت بشرح طريقةها . .
هذا الباترن

نقوم بتطبيقه على الطرف الاعلى والاسفل . .
ونفس العمليه نقوم بـ تطبيقها على الطرف اليسار واليمين . .
بهذا الباترن

بعدها نقوم بالذهاب الى الايمج ردي . .
بالضغط على هذي الايقونهـ . .

سوف يفتح معنا برنامج اخر . .
كل ماعلينا الان . . هو اننا نقوم بالذهاب للمربع الى بالاسفل . .
ونقوم بـ أضافه لير جديد عن طريق . .

ثم نقـوم بـ تغير سرعه الحركهـ الى 0,2 Seconds . .
عن طريق . .

بعد مانقوم بهذا الشي . .
نقوم بـ اخفاء الايطار الثاني عن الير الاول في شريط السرعهـ . .
ونروح للير الثاني الى في شريط السرعهـ . . ونظهر الايطار الثاني ..
وبعدها نقوم بـ حفظ التصميم عن طريق . .
File = = = > Save Optimzed as
.
.
ليظهر لنـا مثل هذا التصميم المتواضع ..
النتيجة :

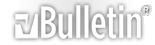
































 رد مع اقتباس
رد مع اقتباس