اعطاء name server إلى موقعك يضيف له هيبة ويظهر جديتك وامكانياتك. وذلك يعني أنه عندما يبحث شخص عن بيانات موقعك في who.is أو أي موقع مشابه لن يعرف استضافتك الحقيقية بل سيظهر أن موقعك يستضيف نفسه مما يدل على أنك تملك سيرفر SERVERاً أو سيرفر VPS أو شركة استضافة HOTING.ومن الأسباب المباشرة أيضاً . أن جميع النطاقات الموجهة نحو سيرفر SERVERك ستظل تعمل حتى إذا غيرت شركة الاستضافة HOTING أو نقلت سيرفر SERVERك إلى شركة أخرى دون الحاجة لإجراء أي تعديل على إعداداتها.
والفكرة المباشرة لهذا الإجراء أن موقعك yoursite.com بدلاً من ظهور اسم مخدماتهns123.hostgator.com و ns124.hostgator.com مثلاً ستظهر بهذه الطريقة ns1.yoursite.com و ns2.yoursite.com
ولتحقيق هذا الهدف لا بد من توفر شرطين:-
1- أن يكون لك سيرفر SERVER أو سيرفر VPS وتملك IP مخصص لك
2- أن تمتلك لوحة تحكم نطاقك بالكامل
والآن سنبدأ بخطوات عمل name server وهي تنقسم إلى جزأين الأول داخل لوحة تحكم السيرفر SERVER cpanel/whm والثاني داخل لوحة تحكم نطاقك
أعدادات لوحة تحكم الدومين :
قبل أن نبدأ في الإعدادات وحتى ندرك الفرق لاحقاً يمكننا اختبار الدومين على قاعدة بيانات موقع who.is في حالة مثالنا الحالي وبعد أن فتحنا الموقع وبحثنا عن النطاق copoun.net كانت النتيجة
الآن سنبدأ بالإعدادات
ادخل إلى لوحة تحكم النطاق ثم أضف اسم السيرفر SERVER الجديد من خيار child name server
أو بالعربية (مخدمات الأسماء التابعة)
قد تختلف التسميات تبعاً لمسجل النطاق ولكن تظل الخيارات واحدة وهي إضافة name server جديد
الآن ستظهر هذه الواجهة interface والتي سنستخدمها لإضافة اسماء السيرفر SERVER الجديد
سنبدأ بإدخال السيرفر SERVER الأول وهو اسم موقعك مسبوقاً بـ ns1 ومعه عنوان IP الذي تم تزويدك به في خطاب التسجيل من الشركة ، دائماً ما تزودك الشركة بعنواني IP أو أكثر ، هنا سنحتاج إلى رقمي IP لإنجاز هذه المهمة
أضف العنوان الأول ns1.yourdomain.com ومعه الـ IP الأول ثم اضغط Add More لإضافة العنوان التالي حيث yourdomain هو اسم موقعك
وهذه هي البيانات التي استخدمناها بمثالنا
احفظ الأول والثاني ثم أغلق الشاشة
ثم وجه نطاقك إلى اسم السيرفر SERVER الخاص به عن طريق خيار name servers أو مخدمات الأسماء
ثم اضغط update Name Server
داخل لوحة التحكم WHM
المرحلة الثانية من الإعداد تحتاج إلى أن تتدخل لوحة تحكمك
في رئيسية لوحة تحكمك WHM ابحث عن DNS Functions
يمكنك الوصول إليها من الواجهة interface الرئيسية
أو من خيارات يسار الشاشة
اضغط على Edit DNS Zone انتظر قليلاً حتى يتم التحميل ، ستظهر جميع النطاقات المرتبطة بالحزمة اختر منها النطاق الرئيسي الذي سجلت به
اضغط Edit ستظهر جميع إعدادات النطاق الرئيسي وهي ما نحتاجه بالضبط لتهيئة اسم السيرفر SERVER الجديد
توجه للأسفل حتى تصل عبارة Add New Entries Below this Line
في المربع الأول اكتب ns1 ، تجاوز 14400 ، في المربع الثالث من القائمة المنزلقة اختر A سيظهر مربع جديد مكتوب عليه (IP or Hostname) احذف هذه العبارة واستبدلها بالآي بي الذي ستحدده للموقع.
في السطر التالي اكتب ns2 ، تجاوز 14400، ثم اختر A أيضاً واكتب الآي بي الثاني
اضغط save
عد الآن إلى DNS functions واختر Edit DNS Zone ولكن هذه المرة اختر النطاق الذي قمت بإعداده في الخطوات السابقة ثم اضغط زر Edit
انظر يمين SAO وقم بتغيير namesever إلى اسم السيرفر SERVER الذي أنشأته كمثال ns1.copoun.net. لا تنسى أن هنالك نقطة بعد اسم النطاق
اذهب إلى الأسفل ثم قم بتغيير القيمتين المقابلتين لحقل NS إلى اسماء الخوادم التي اقترحتها سابقاً وهي كمثال ns1.copoun.net. و ns2.copoun.net.
اضغط Save
أضف ns1 و ns2 مع عنواني الآي بي للنطاق copoun.net مثلما فعلنا مع النطاق الأساسي للسيرفر SERVER . يتم ذلك بفتح DNS Functions ثم اختيار Edit DNS Zone ثم نختار النطاق الذي نعمل عليه حالياً ونضغط Edit
نتحرك إلى الأسفل حتى نصل إلى Add New Entries Below this Line وبنفس الطريقة نضيف ns1 ثم نختار A ونكتب الآي بي ثم نكرر نفس الفعل بإضافة ns2 كما بالصورة أدناه ثم نضغط Save
بعد هذه الخطوة يمكننا أن نقول تهانينا تم إعداد اسم السيرفر SERVER ، ويمكنك بسهولة اختباره في موقع who.is
كما يمكننا ببساطة فتح الموقع لنرى إن كانت هنالك مشكلة بالتوجيه
ولكن للتأكد من إعدادات اسم السيرفر SERVER مائة بالمائة وللتأكد من أنه موجه توجيهاً جيداً ولن تعاني المواقع الموجهة نحوه من أي مشكلة علينا اختباره في موقع Leaf DNS
إذا جاءت نتيجة الاختبار خالية من الأخطاء فقد انتهى عملك .
رابط الموضوع على موقعي
©المشاركات المنشورة تعبر عن وجهة نظر صاحبها فقط، ولا تُعبّر بأي شكل من الأشكال عن وجهة نظر إدارة المنتدى©
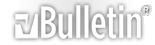


















 رد مع اقتباس
رد مع اقتباس