استعمل مربع البحث في الاسفل لمزيد من المواضيع
سريع للبحث عن مواضيع في المنتدى
-
11-01-2013, بتوقيت غرينيتش 04:48 PM
#1
تشغيل دالة mail() على السيرفر SERVER المحلي XAMPP
 طھط´ط؛ظٹظ„ ط¯ط§ظ„ط© mail() ط¹ظ„ظ‰ ط§ظ„ط³ظٹط±ظپط± ط§ظ„ظ…ط*ظ„ظٹ XAMPP
طھط´ط؛ظٹظ„ ط¯ط§ظ„ط© mail() ط¹ظ„ظ‰ ط§ظ„ط³ظٹط±ظپط± ط§ظ„ظ…ط*ظ„ظٹ XAMPP
السلام عليكم ورحمة الله وبركاته ..
طبعاً هذا أول موضوع لي في هذا القسم وأتمنى أني سـ أوفق بما سوف أطرح للمطورين والمبرمجين ..
الكثير مِنَا كـ مطورون يريدون اختبار دالة mail في ملفاته أو السكربتات الخاصة به وما إذا كان يَعمل من دون أي مشاكل ..
اليوم سـ أقوم بـ شرح طريقة ذلك بالتفصيل من خلال سيرفر SERVER XAMPP الذي أراه خَدَمِي أكثر من السيرفر SERVERات المحلية الأخرى ..
طبعاً أنا شاهدت هذا الدرس مفصل القديم الذي طرحه أحد الأخوان :
[درس مفصل ] تشغيل داله mail تعمل علي السيرفر SERVER المحلي
ولكن البرنامج تجريبي لـ مدة 30 يوم , فـ أردت إفادة البعض لـِ مَن يريدون ويبحثون عن خيارات مجاني freeة بعيداً عن احتكار بعض الشركات طُرُقِهَا ..
في هذا الدرس مفصل لن نتكلم عن كيفية تثبيت setup XAMPP أو اختيار الإصدار الأنسب بِمَا يتوافق مع إصدار PHP الأنسب لـ سكربتاتك , لكن سـ أخبركم للذي يريد إصدار php 5.2 لـ تشغيل الدوال القديمة يختار إصدار XAMPP 1.7.1 وهذا هو الرابط لـ تحميله :
http://citylan.dl.sourceforge.net/pr...-installer.exe
الآن ميزة هذا السيرفر SERVER المحلي أنه يدعم مُلحقات كثيرة ومن بينها Mail Server التي أطلقتها الشركة بـ اسم Mercury , وذلك ما سوف أقوم به من إعداد حتى الإرسال بإذن الله ..
# خطوات التشغيل :
1- نقوم بـ فتح XAMPP Control Panel كما هو موضح بالصورة وتشغيل خدمة Mercury من خلال الضغط على " Start " :

وكما تشاهد هنا أنه يقوم بتشغيل الخدمة :

2- الآن نقوم بالدخول على لوحة التحكم من خلال الضغط على " Admin " كما هو موضح بالصورة :

سـ تُفتَح لك هذه النافذة كما هو موضح بالصورة :

3- نقوم بالدخول من علامات التبويب التي في الأعلى على " Configuration " ثُمَ نختار من القائمة المنسدلة " Mange local users " كما هو موضح بالصورة :

4- نقوم بالضغط على Add لإضافة حساب كما هو موضح بالصورة :

5- نقوم باختيار " Username " مناسب كـ مثال اخترت root ونختار أيضاً كلمة مرور كما هو موضح بالصورة :

وكما تشاهد بعد الحفظ هنا الحساب المُنشَأ والذي قُمنا بإضافته :

6- الآن نقوم بالدخول مرة أخرى من علامات التبويب التي في الأعلى على " Configuration " ثُمَ نختار من القائمة المنسدلة " MercuryS SMTP Server " كما هو موضح بالصورة :

7- نقوم بـ كتابة الأي بي المحلي في كُلٍ مِن " Announce myself as: " و " IP Interface to use: " كما هو موضح بالصورة :

8- ثم نقوم بالدخول مرة أخرى من علامات التبويب التي في الأعلى على " Configuration " ثُمَ نختار من القائمة المنسدلة " MercuryP POP3 Server " كما هو موضح بالصورة :

9- نقوم بـ كتابة الأي بي المحلي في " IP Interface to use: " كما هو موضح بالصورة :

10 - ثم نقوم بالدخول مرة أخرى من علامات التبويب التي في الأعلى على " Configuration " ثُمَ نختار من القائمة المنسدلة " MercuryE SMTP Client " كما هو موضح بالصورة :

11- ثم نقوم بكتابة الأي بي المحلي في " Identify myself as: " و " Name servers: " واضغط على Save كما هو موضح بالصورة :

11- ثم نقوم بالدخول مرة أخرى من علامات التبويب التي في الأعلى على " Configuration " ثُمَ نختار من القائمة المنسدلة " MercuryD POP3 Client " كما هو موضح بالصورة :

12- ثم إضافة حساب من خلال الضغط على " Add " كما هو موضح بالصورة :

13- ثم القيام بكتابة آي بي السيرفر SERVER المحلي في خانة " POP3 Host: " وكتابة اسم مستخدم في " Username: " كـ مثال أنا كتبت root وكلمة مرور أيضاً التي تريدها :

14- ثم نقوم بـ حفظ الحسابات من خلال " Save " كما هو موضح بالصورة التالية :

15- الآن نقوم بـ فتح برنامج Microsoft Office Outlook لكي نقوم بإدارة البريد الالكتروني واستقبال الرسائل من خلاله , ما سأقوم بالشرح طريقة عليه هو الإصدار 2014 ..
سـ نقوم بالضغط على " ملف " في أعلى ويمين الشاشة كما هو موضح بالصورة :

16- نقوم بإضافة حساب كما هو موضح بالصورة :

17- نقوم باختيار " تكوين إعدادات الخادم أو أنواع خوادم إضافية يدوياً " كما هو موضح بالصورة التالية :

18- نقوم باختيار " بريد انترنت الكتروني " كما هو موضح بالصورة التالية :

19- الآن نقوم بإضافة معلومات الحساب الذي أنشأنه أولاً وذلك يتضمن ما يلي :
عنوان البريد الالكتروني : root@localhost
خادم البريد الوارد والصادر : 127.0.0.1
وكلمة المرور التي أضفناها مُسبقاً ...
شاهد تعبئة البيانات في الصورة التالية :

الآن بعد ضغط زر التالي سـ يقوم بالاتصال واختبار الخادم في الإرسال بإرسال رسالة تجريبية سـ تصلك في البريد الغير الهام وكما تشاهد هذا هو المجلد الخاص ببريدنا الالكتروني المحلي :

20- نقوم الآن بتعديل على إعدادات PHP من خلال ملف php.ini والذي سـ تجده في XAMPP تحت هذا المسار :
رمز Code:
C:\XAMPP\php\php.ini
ثم البحث عن خيار sendmail_from كما تشاهده في الصورة التالية :

نقوم بإزالة علامة " ; " وإضافة بريدنا الالكتروني المحلي لـ يصبح الناتج كـ التالي :

21- سـ نقوم بـ عمل ريستارت للاباتشي للتعرف على الإعداد الجديد الذي قُمنَا بإضافته وذلك من خلال XAMPP Control Panel نقوم بـ عمل Stop للاباتشي ومن ثَم Start كما هو موضح بالصورة التالية :

22- الآن سـ نقوم بتجربة كود code بسيط اقتبسته من موقع php.net/mail الرسمي وهو هذا الكود code :
رمز PHP:
<code style="white-space:nowrap"> <code>
<?php
// The message
$message = "Line 1\r\nLine 2\r\nLine 3";
// In case any of our lines are larger than 70 characters, we should use wordwrap()
$message = wordwrap($message, 70, "\r\n");
// Send
mail('[email protected]', 'My Subject', $message);
?> </code> </code>
وقُمت بتعديل البريد الالكتروني إلى بريدي الالكتروني المحلي لاختبار عَمل دالة mail كما تشاهد في الصورة التالية التعديل :

23- الآن بعد الحفظ على المسار الرئيسي الخاص بـ XAMPP نحفظ الملف ونقوم بـ تشغيله في المتصفح كما تشاهد :

24- نقوم الآن للذهاب إلى Microsoft Office Outlook للتأكد من وصول الرسالة وشاهد النتائج :

# ملاحظات :
1- ابحث عن شروحات في Google كيفية التعامل مع هذا السيرفر SERVER للذين لَم يقوموا بتجربته ..
2- إرسال الرسائل تَتِم محلية وليست خارجية ! أي للتجربة فقط ..
3- يُنصَح بتكرار المحاولة في الإرسال لأنه قَد لا يستجيب البرنامج أحياناً ..
4- أنا استخدمت في الشرح طريقة Microsoft Office Outlook 2014 والذي يأتي مع حزمة Office ولِمَن يريد التحميل يختار من هنا :
لـ نِظَام 32 bit من هنا :
http://msft.digitalrivercontent.net/.../X17-75048.exe
ولـ نِظَام 64 bit من هنا :
http://msft.digitalrivercontent.net/.../X17-75086.exe
( النُسَخ هذه تجريبية )
أما للذين لا يريدون تغيير الإصدارات القديمة , فـ هي لا تختلف عن الطريقة التي قُمت بالشرح طريقة عليها في البرنامج ..
5- لـ ضمان بقاء الصور قُمت برفعها للمرفقات متسلسلة بالترتيب ..
هذا ما يستحضرني حالياً وأعتذر على الإطالة في شرح طريقةي ..
التعديل الأخير كان بواسطة L0n3ly-H34rT; 26 - 02 - 2014 الساعة 23:09
الملفات المرفقة [TR]
 صور الشرح.zip (1.96 ميقابايت, عدد مرات المشاهدة 62 مرة) [/TR]
صور الشرح.zip (1.96 ميقابايت, عدد مرات المشاهدة 62 مرة) [/TR]

©المشاركات المنشورة تعبر عن وجهة نظر صاحبها فقط، ولا تُعبّر بأي شكل من الأشكال عن وجهة نظر إدارة المنتدى©
المواضيع المتشابهه
-
بواسطة linnou في المنتدى لغات البرمجه للويب
مشاركات: 0
آخر مشاركة: 11-01-2013, بتوقيت غرينيتش 04:28 PM
-
بواسطة romaissa في المنتدى لغات البرمجه للويب
مشاركات: 0
آخر مشاركة: 11-01-2013, بتوقيت غرينيتش 04:14 PM
-
بواسطة linnou في المنتدى لغات البرمجه للويب
مشاركات: 0
آخر مشاركة: 11-01-2013, بتوقيت غرينيتش 04:00 PM
-
بواسطة salima في المنتدى لغات البرمجه للويب
مشاركات: 0
آخر مشاركة: 11-01-2013, بتوقيت غرينيتش 02:20 PM
-
بواسطة salima في المنتدى المجلات الإلكترونيه وبرامج إدارة المحتوى
مشاركات: 0
آخر مشاركة: 11-01-2013, بتوقيت غرينيتش 07:29 AM
 ضوابط المشاركة
ضوابط المشاركة
- لا تستطيع إضافة مواضيع جديدة
- لا تستطيع الرد على المواضيع
- لا تستطيع إرفاق ملفات
- لا تستطيع تعديل مشاركاتك
-
قوانين المنتدى
طھط´ط؛ظٹظ„ ط¯ط§ظ„ط© mail() ط¹ظ„ظ‰ ط§ظ„ط³ظٹط±ظپط± ط§ظ„ظ…ط*ظ„ظٹ XAMPP
صور الشرح.zip (1.96 ميقابايت, عدد مرات المشاهدة 62 مرة) [/TR]
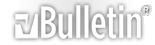


































 رد مع اقتباس
رد مع اقتباس