السلام عليكم و رحمة الله و بركاته
أهلاً بكم في الحلقة الثانية من دورة تصميم استايل style مكتبة الصور (
البطاقات) و تركيب installه بالكامل ،،،
* الحلقات السابقة :
[1] الحلقة الأولى .. تصميم الاستايل style و زخرفته
باسم الله نبدأ :
بعد قيامنا بتصميم الاستايل style، نقوم الآن بفتح صورة الاستايل style على الفوتوشوب و بالطبع الصورة بصيغة
JPG كما ذكرنا في آخر الحلقة الأولى بتخزينها بهذا الامتداد .. و من ثم في منطقة الطبقات سنجد قفل على طبقة الصورة نقوم بالضغط عليه مرتين و من ثم
OK .. الآن نقوم باختيار أداة التقطيع كما في الصورة :

و قبل كل شيء نقوم بإظهار نافذة التحديدات و الأحجام عن طريق
Window من الأعلى و من ثم نقوم باختيار
Info و ستظهر لنا النافذة، و بعد ذلك نقوم بالضغط على علامة
+ في النافذة و نختار
Pixels كما في الصورة :

و أول عملية هي التحديد من الزاوية العلوية اليمنى إلى الزاوية السفلية اليمنى و من ثم نسحب إلى اليسار لتحديد الأعمدة و جزء بسيط من محتوى الواجهة interface (أنا طلع عندي العرض
14 بكسل على نافذة
Info) كما في الصورة :

و نقوم بتطبيق نفس العملية على الجهة اليسرى من الزاوية العلوية إلى السفلية و نحاول أن نقوم بالموازنة أي العرض على اليمين يساوي العرض على اليسار و سنجد التطبيق كما في الصورة التالية :

بعد ذلك نقوم بتحديد البانر بالكامل كما في الصورة :

و من ثم نقوم بتقطيع البانر إلى ستة قطع بالبدء من اليمين على التوالي إلى اليسار (
و نأخذ جزء بسيط من المحتوى أيضاً) و القطع كالتالي :
[1] القطعة العلوية اليمنى المطابقة لعرضها للعامود الأيمن
[2] القطعة التي تليها اليمنى أيضاً
[3] القطعة المتوسطة
[4] جزء بسيط من التمدد
[5] القطعة اليسرى
[6] القطعة العلوية اليسرى المطابقة لعرضها للعامود الأيسر
و سنجدها كما في الصورة التالية :

و من ثم نطبق بنفس الطريقة العمل على الفوتر (
الأسفل) بتحديده بالكامل و من ثم تقطيعه لستة قطع بحيث تكون مطابقة للأعلى (
عند التقطيع يتم تلقائياً التحديد بمطابقة الجزء للجزء المقابل) و سنجد عملنا كما في الصورة :

و بعد ذلك نحدد المحتوى الداخلي بالكامل كما في الصورة :

و أخيراً نقوم بتخزين القطع بكاملها عن طريق اختيار
File بالأعلى و من ثم
Save for Web كما في الصورة :

و بعد ذلك ستظهر لنا نافذة التخزين و نقوم بالضغط على زر
Save في أعلى اليمين كما في الصورة :

و أخيراً ستظهر لنا نافذة مكان تخزين مجلد الصور المقطعة و نقوم باختيار مكان التخزين و فئة التخزين (
فقط صور Images Only) كما في الصورة التالية :

و سيقوم برنامج الفوتوشوب بتخزين مجلد
images في المكان المحدد و بداخله الصور جميعها، و الصور التي تهمنا عددها
14 صورة (
6 للبانر تم ذكرهم،
6 للفوتر،
2 العامودان الأيمن و الأيسر) و المجلد يحتوى على
15 صورة منهم صورة المحتوى الداخلية فنقوم بحذفها فهي لا تهمنا و يصبح لدينا الصور جاهزة و عددها
14 كما ذكرت ... كما في الصورة التالية :

وبذلك نكون قد انتهينا من التقطيع .. و أتمنى أن أكون قد وفقت في إدراج هذه الحلقة و إن كان بها خطأ فالعذر من الله ثم منكم ،،،
مع أحر التمنيات لكم بالتوفيق .. انتظرونا بالحلقات القادمة ... أخوكم
AhMeD 
[2] ط¯ظˆط±ط© طھطµظ…ظٹظ… ط§ط³طھط§ظٹظ„ vCard3 ظˆ طھط±ظƒظٹط¨ظ‡ ط¨ط§ظ„ظƒط§ظ…ظ„ .. طھظ‚ط·ظٹط¹ ط§ظ„ط§ط³طھط§ظٹظ„
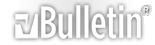
















 رد مع اقتباس
رد مع اقتباس