السلام عليكم ورحمة الله وبركاته
الدرس مفصل التاني من دورة ديزاد باتنة الصيفية - C4D
بهذا الدرس مفصل ان شاء الله رح نتعرف على واجهة interface البرنامج وبعض الادوات اللي تستخدم بشكل كبير اثناء العمل
بس اتمنى ما احد يرتبك لان البداية دائما صعبة بس ان شاء الله اعتبارآ من الدرس مفصل القادم رح تلاحظوا ان الموضوع بسيط جدا فقط تابعوا الدرس مفصل على اقل من مهلكم ولا تفشئوا اي سطر لان كل سطر مربوط باللي بعده وفي حال اهملتوا اي معلومة ما رح تفهموا اللي بعدها
وان شاء الله اعتبارا من الدرس مفصل القادم رح نبدأ الدروس التطبيقية
قبل هذا حبيت انوه لبعض المسطلحات المهمة لاجل تفهموا علي بالدروس القادمة في حال ذكرت هذي المسطلحات
بالبداية اول ما نبدأ بأي تصميم نمر بعدة مراحل مو شرط تكون مرتبة لكن بالعادة تكون بالشكل التالي
اولا :- نمذجة المجسمات ( modeling ) اي صناعة مجسمات العمل مثلا نصنع شكل طاولة / نصنع شكل باب / نصنع مجسم سيارة
بالعادة يكون لون المجسم / المجسمات بلون رصاصي يعني اذا صنعنا باب منزل ما يكون خشبي
يكون لونه رصاصي ..
وهذا مثال توضيحي
لاحظوا المكتب المصمم ظاهر بلون رصاصي
ثانيا :- ييجي دور اكساء العمل عن طريق الـ ( materials ) او الخامات بالعربي
وهي اننا نضيف صورة خشب للباب اللي صنعناه بالخطوة الاولى لاجل يظهر انه باب بشكل واقعي
وهذا مثال توضيحي
الكرات اسفل الصورة السابقة هي الـ materials
لما نضيف اي ماتريال يكون لونها ابيض وعند الضغط المتتالي عليها يفتح محرر الماتريال نقدر من خلاله نضيف صورة لاكساء المجسم او نضيف لمعة إلخ .. بعدها نقوم بسحب الماتريال على المجسم المراد
يعني مثل اعدادات الستايل styleز بالفوتوشوب نفس النظام لكن بفوارق بسيطة <<< بسيطة كثير
لاحظوا ايضا ان العمل مو ظاهر على شكل صورة ... لسة باقي شغلتين
3 :- بعد نمذجة العمل 1 واكسائه ( اضافة خامات ) 2 ييجي دور اضافة اضائة للعمل مثل اضافة اضائة شمس في حال صممنا منزل واردنا وضع شمس لاجل يدخل ضوئها من الشبابيك وتضيء المنزلاو اضافة ضوء كهربائي
4 :- اخيرا ضبط اعدادات الرندر ( render ) الرندر يعني اخراج العمل على هيئة صورة / او ملف فيديو ويظهر من خلال الرندر الصورة الواقعية للاشياء اللي صنعناها ( يعني لو صنعنا باب ) واضفنا له خامة خشب واضفنا اضائة وعملنا رندر رح يظهر الباب مع اكسائه على شكل صورة بامكاننا تخزينها ..
وعند الضغط على ايقونة بدء عملية الرندر يبدأ البرنامج بمعالجة التصميم ( عمل عمليات حسابية للمجسمات اللي صنعتها والخامات والاضائة لاظهار التصميم بالنهاية على شكل صورة
الامور بالسابق شرح طريقةتها بشكل بسيط ليفهمها الجميع ..
بالبداية عند فتح البرنامج تكون واجهة interface البرنامج بهذا الشكل
او ساحة العمل مقسمة لاربع شاشات
في حال كانت مقسمة لاربع شاشات بامكاننا اختيار الشاشة المراد العمل من داخلها عن طريق الزر المشار اليه بالرقم واحد ( 1 )
1 :- لاختيار شاشة فضاء العمل
2 :- للدوران حول العمل ( مثلا اضفنا كرة / مكعب / شكل اسطواني .... ) واردنا الدوران حولها لاي سبب كان مثل التعديل عليها من جهة مختلفة / او لاخد لقطة من زاوية اخرى إلخ ..
3:- للتقريب + الابتعاد / وفائدتها واضحة اذا اردت تقرب العناصر داخل العمل لاجل التعديل عليها او اخد لقطة من قريب
4:- لتحريك مكان الكاميرا او مسرح العمل يمين / يسار / فوق / تحت
استخدامهم سهل فقط اضغط اداة الدوران مع بقاء الضغط بالماوس حرك الماوس للدوران حول العمل
الان نيجي لشاشات عرض مسرح العمل الاربعة
1 :- لمشاهدة العمل من اي زاوية
2 :- لمشاهدة العمل من الاعلى / وتفيد للنمذجة ايضا اذا كان الشي المراد نمذجته ( تصميم شكله ) يحتاج اننا نشاهده من الاعلى للتعديل عليه نختار شاشة العرض رقم 2 ونعدل الموديل ..
3 + 4 نفس الشي
لكن
3 :- لمشاهدة العمل من الجانب الايمن
4 :- لمشاهدة العمل من المقدمة
هالاشياء هذي يمكن تشوفوها صعبة ( وهذا اللي حسيته ببداية تعلمي للبرنامج ) بعدين اكتشفت ان الموضوع ابسط من ما اتصور وان الشاشات هذي مهمة لكثير امور
_____________________________________
الان نيجي لشرح طريقة اقسام البرنامج الرئيسية
بالصورة السابقة قسمت البرنامج لاكثر من قسم لتسهيل عملية الشرح طريقة
1:- ساحة العمل :- اي شيء نضيفة ( مكعب / دائرة / شجرة / سيارة إلخ .. ) يظهر داخل ساحة العمل
2:- ادوات البرنامج :- من اليسار لليمين ( اداة التحريك / اداة التكبير والتصغير / اداة تدوير المجسمات / محاور العمل / زر عمل رندر للعمل وبجانبه زر اعدادات الرندر / وعلى يمينهم اشكال جاهزة بالبرنامج للعمل عليها مثل مكعب / كرة / شكل اسطواني ) إلخ ... وباقي الادوات رح يتم شرح طريقةهم لاحقا ( مو كلهم بعضهم لان صعب شرح طريقة جميع الادوات بس مع التجربة رح تعرفوا كل شيء
لاحظوا بعض الايقونات يوجد عليها مثلث اسود صغير وهذا يعني انه بداخل هذي الايقونة ادوات اخرى ( يعني مثل ادوات الفوتوشوب ) اي اداة بجانبها مثلث اسود اضغط على الايقونة مع استمرارية الضغط تفتح لك باقي الادواتوهذي صورة توضيحية
3 :- هذي القائمة مثل قائمة layers بالفوتوشوب عند اضافة اي مجسم / او اضائة إلخ .. تظهر ايقونة للشيء اللي اضفناه خاصة فيه في حال اختياره كاننا حددنا المجسم نقدر وقتها نحرك المجسم او نعدل عليه بدون ما تتحرك باقي عناصر العمل ..
4:- مدير المهام :- في حال اضفنا اي شيء ( مكعب مثلآ ) نلاقي بهذي القائمة اعدادات هذا المكعب يعني طوله + عرضه + ارتفاعه إلخ ..
او مثلا اضفنا اضائة نجد اعدادات الاضائة ( نوع الاضائة .. نختار المناسب .. / قوة الاضائة .. نضع القيمة المناسبة ونجرب وهكذا ...
طبعا هذي القائمة مو محصورة لهذي الاشياء فقط لكن لتسهيل الامور اترك التجربة لكم
5:- ادوات تحرير المجسمات .. رح نتعلم وظائفها من خلال الدروس القادمة
6 :- مدير الماتريال materials
شفتوا باحدى الصور بالاعلى الكرات ؟؟ هذي القائمة خاصة بيهم
سواء اضافة خامة .. تعديل .. قص ... لصق .. load لماتريال جاهز ( تقدر تحمل من الانترنت وتستخدم .. يعني مثل الفوتوشوب نقدر نحمل فرش .. ستايل styleز .. تدرجات .. باترن .. ونستخدمهم
لكن بالنسبة لي افضل صناعة كل شيء بنفسي لان الامر بسيط
حتى يتضح الجزء الاخير اللي شرح طريقةته رح اوضحها ببساطة تامة
1 :- اضفت شكل مكعب 2 :- المكعب نضاف لساحة العمل .. 3:- ونضاف ايضا لقائمة object 4:- نلاحظ مثل ماذكرت اعدادات الشيء اللي اضفناه
الامر بسيط صح ؟؟
اخيرا عملت فيديو بسيط يوضح جميع اللي ذكرته ببساطة وامور اخرى مهمة يرجى من الجميع تحميل الملف
لتحميل الشرح طريقة ( فيديو )
إضغط هنا
اقتباس
تحتاج لبرنامج winrar لفك الضغط عن الملف
لتحميل البرنامج
وبرنامج QuickTime Player لتشغيل الفيديو ومشاهدة الدرس مفصل
التحميل :
تفضل لتحميل البرنامج من هنا
بيانات التسجيل :
Registered Name: Dawn M Fredette
Organization : أكتب أي اسم
Key: 4UJ2-5NLF-HFFA-9JW3-X2KV
طريقة التسجيل :
بعد تنصيب setup البرنامج اضغط على أيقونة البرنامج التي ستتواجد على الدسك توب
ثم انظر إلى شريط الأدوات الموجود بأعلى البرنامج
اضغط على Edit
ثم
Preferences
ثم
Register
ثم
أدخل البيانات السابقة
الصور المصغرة المرفقة
©المشاركات المنشورة تعبر عن وجهة نظر صاحبها فقط، ولا تُعبّر بأي شكل من الأشكال عن وجهة نظر إدارة المنتدى©
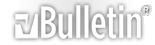















 رد مع اقتباس
رد مع اقتباس