الدرس مفصل الثانى
منطقة العمل
السلام عليكم ورحمة الله وبركاته وأهلا بكم من جديد . فى هذه الدرس مفصل نبدأ البداية الحقيقية فى سلسلة دروس إليستريتور فى إصداره الأخير CS2 أو الإصدار 12 بلغة الأرقام.
عند فتح برنامج Adobe Illustrator CS2 واختيار ملف جديد من قائمة ملف تظهر لنا منطقة العمل هذه وسنقوم فى هذا الدرس مفصل بالتعرف على مفردات منطقة العمل بشكل مختصر وسريع . أما الشرح طريقة التفصيلى فسيأتى فى الدروس المقبلة إن شاء الله .
1- شريط القوائم Menu Bar .
وكما فى أى برنامج آخر يمكننا النقر على أى قائمة لفتحها أو النقر على مفتاح Alt من لوحة المفاتيح مع الحرف الذى يوجد بأسفله شرطة .
مثلا لفتح قائمةEdit ننقر على Alt+E .
2 – لوح التحكم Control Palette .
ونلاحظ وجود مقبض فى الناحية اليسرى منه دلالة على أننا نستطيع تحريكه ووضعه فى أى مكان .
3 – شريط العنوان .
ويظهر به إسم المستند . وبشكل إفتراضى يقوم البرنامج بتسميته Untitled مضافا إليه رقم تسلسلى . كما يظهر به نسبة التكبير لحجم منطقة الرسم ( مثلا 33.33% فى هذا الملف) ونظام الألوان المختار(مثلاCMYK ) ونوع العرض الحالى ( مثلا Preview) .
4 – إطار الرسم Artpoard
وهو ذلك المستطيل أو المربع فى وسط النافذة ويمكننا التحكم فى نسبة تكبيره أو تصغيره , كما يمكننا التحكم فى أبعاده وإتجاهه طوليا أو عرضيا فى بداية إنشاء الملف أو فى أى وقت . من قائمةFile اختر ******** setup .
يمكنك تحريك إطار الرسم داخل منصة العمل بثلاث طرق :
أولا : بواسطة أداة اليد عند إختارها من مربع الأدوات .
ثانيا : إذا كنت تعمل على أى أداة اضغط على مفتاح المسافة Space Bar بالزر الأيسر للماوس مع الإبقاء عليه مضغوطا تتحول الأداة بشكل مؤقت إلى يد وعند إفلات زر الماوس تعود لأداتك الأصلية .
ثالثا : من نافذة Navigator اسحب المربع الظاهر أمامك فى أى إتجاه لتحريك إطار الرسم .
5 – شريط المعلوماتStatus Bar .
ونلاحظ فى أقصى اليسار منه وجود مربع خيارات القياس الذى يظهر به النسبة المئوية للقياس الحالى كما يمكنك باستعمال السهم المنسدل إختيار عرض إطار الرسم بنسبة مئوية تتراوح بين 3.13% إلى 6400% , أو إختيار الخيار Fit to Screen حيث نسبة القياس 53% .
كما يوجد بهذا الشريط سهم يتجه لليمين عند النقر عليه يعطينا خيارات عرض الأداة الحالية والوقت والتاريخ وعدد مرات التراجع وملف الألوان للعمل الجارى إنشاؤه حاليا
6 – مربع الأدوات Tool Box
ويحتوى على 26 أداة ظاهرة , بالإضافة إلى 48 أداة مخفية حيث أن معظم الأدوات الظاهرة يكون معها أدوات أخرى فى نفس المجموعة , فعندما نرى سهما أسودا صغيرا إتجاهه للأسفل على يمين أى أداة فمعنى هذا أنه يوجد مجموعة أخرى من الأدوات وللوصول إلى تلك الأدوات اضغط بالزر الأيسر للماوس على الأداة ولا تفلت الماوس حتى تظهر باقى الأدوات , وإذا أردت جعل هذه المجموعة مفتوحة لإستعمال أدواتها المختلفة مثلا ستلاحظ فى أقصى اليمين لمجموعة الأدوات وجود سهم صغير Tearoff انتقل بالزر الأيسر للماوس إلى هذا السهم حيث يتبدل شكل صندوق أدوات المجموعة إلى صندوق مستقل وظاهر بإستمرار ويظل الصندوق الجديد مفتوحا ولا يختفى إلا بإغلاقه من Close .
وبالطبع لم ينسى مصمموا هذا البرنامج الفذ وضع مفاتيح إختصار لكل أداة للوصول إليها بشكل سريع وسيأتى ذكر ذلك فيما بعد إن شاء الله .


وجدير بالذكر أننا يمكننا عمل ذلك مع أى عدد من الأدوات نحتاج لإظهاره .
7 – الألواح Paletts .
ويمكننا اختيار ظهور أو عدم ظهور أى لوح من قائمة Windows .
كما يمكننا إخفاء كل الألواح وصندوق الأدوات والأبقاء على إطار الرسم فقط بالمفتاح Tab , أما إذا أردت إخفاء الألواح فقط والإبقاء على صندوق الأدوات مع إطار الرسم فاضغط
Shift + Tab
8 – إذا كنت قد قمت بتنصيب setup مجموعة Adobe Creative Suite 2 الكاملة فيمكنك من هذا الزر الإنتقال إلى برنامج Adobe Bridge والذى هو عبارة عن مركز تحكم واستعراض لكل الملفات التى تعمل عليها فى مجال التصميم من صور وملفات فى برامج Adobe المختلفة مثل Photoshop أو InDesign أو GoLive أو حتى برامج أخرى يمكن التعامل مع ملفاتها .
9 – خيارات لوح التحكم لإخفاء أو إظهار مفرداته المختلفة , كما يمكنك إختيار جعله فى الأعلى أو الأسفل من منطقة العمل .

10 – مربعات ألوان التعبئة Fill والحد الخارجى Stroke ويمكن التبديل بينهما بواسطة X .
11 – التحكم فى نمط التعبئة .
12 – خيارات العرض قياسى أو ملء الشاشة بدون أو مع شريط القوائم , ويمكن التنقل بين الخيارات الثلاثة بالمفتاح F .
13 – انقر هنا لتذهب مباشرة إلى موقع شركة Adobe ومراكز الدعم الفنى بها .
14 – شريطا التمرير الرأسى والأفقى .
This is not my thread this is copyed from
http://rsoom.com
©المشاركات المنشورة تعبر عن وجهة نظر صاحبها فقط، ولا تُعبّر بأي شكل من الأشكال عن وجهة نظر إدارة المنتدى©
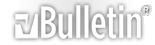







 رد مع اقتباس
رد مع اقتباس