السلام عليكم و رحمة الله و بركاته
أهلاً بكم في الحلقة الثانية من دورة تصميم استايل style مكتبة الصور (
البطاقات) و تركيب installه بالكامل ،،،
* الحلقات السابقة :
[1] الحلقة الأولى .. تصميم الاستايل style و زخرفته
[2] الحلقة الثانية .. تقطيع الاستايل style
باسم الله نبدأ :
بعد قيامنا بتقطيع الاستايل style و تجهيز صور القطع بالكامل يجب توافر برنامج الفرونت بيج لدينا لإنشاء الجداول و تركيب install الصور بداخلها و لتنزيل برنامج الفرونت بيج 2003 :
اضغط هنا
و من ثم نقوم بفتح برنامج الفرونت بيج :

و بعد ذلك نقوم بإنشاء صفحة جديدة عن طريق الضغط على زر إنشاء الصفحة كما في الصورة :

و من ثم نقوم بالذهاب إلى منطقة الأكواد للصفحة و نقوم بحذف الكود code الافتراضي للصفحة كما في الصورة :

و بعد ذلك نقوم بالعودة لمنطقة التصميم
Design و نضغط بداخل الصفحة بزر الماوس الأيمن و نقوم باختيار
Page Properties خصائص الصفحة كما في الصورة :

و من ثم نقوم بتحديد اتجاه الصفحة من اليمين إلى اليسار كما في الصورة التالية :

بعد ذلك نقوم بإنشاء جدول
بثلاثة صفوف و
خمسة أعمدة كما في الصورة :


و بعد ذلك سيتم إنشاء الجدول بنجاح .. الآن نقوم بوضع الصور المقطعة كل منها في مكانها المناسب كالتالي :
[1] الصورة العلوية اليمنى المطابقة لعرضها للعامود الأيمن
بداخل الخلية اليمنى العلوية
[2] الصورة التي تليها اليمنى أيضاً
بداخل الخلية اليمنى التي تليها أيضاً
[3] الصورة المتوسطة
بداخل الخلية الوسطى الثالثة
[4] الصورة اليسرى
بداخل الخلية اليسرى قبل الأخيرة
[5] الصورة العلوية اليسرى المطابقة لعرضها للعامود الأيسر
بداخل الخلية اليسرى العلوية
و طريقة وضع الصورة هي نسخها و من ثم لصقها في الخلية و بنفس الطريقة نقوم بوضع صور الخلية السفلى .. و سنجد لدينا الشكل التالي :

الآن نقوم بتوسيط الصورة الوسطى العلوية و السفلية بالضغط عليها و محاذاتها بالوسط عن طريق زر التوسيط كما في الصورة :

و بعد ذلك نقوم بالضغط بزر الماوس الأيمن على الصورة الوسطى العلوية و نقوم باختيار
Cell Properties خصائص الخلية كما في الصورة :

و بعد ذلك نقوم بتحديد العرض إلى
100% و نقوم باختيار
صورة التمدد العلوي كخلفية و للتطبيق اتبع ما في الصورة التالية :

الآن نقوم بتطبيق نفس العمل للمنطقة السفلية بتحديد العرض 100% و صورة التمدد السفلية كخلفية .. بعد ذلك سيكون لدينا الشكل التالي :

الآن نقوم بدمج الأعمدة الثلاثة الوسطى في الصف الثاني عن طريق تظليلهم و من ثم الضغط بزر الماوس الأيمن على التظليل و اختيار
Merge Cells دمج الأعمدة كما في الصورة :

الآن نقوم بوضع صورة العامود الأيمن كخلفية للخلية اليمنى في الصف الثاني عن طريق الضغط بداخل الخلية بزر الماوس الأيمن و اختيار
Cell Properties خصائص الخلية و نقوم بتحديد العرض (عرض صورة العامود) بالبكسل و صورة العامود كخلفية كما في الصورة :

و بنفس الطريقة للعامود الأيسر في الخلية اليسرى .. و بعد ذلك يصبح لدينا الشكل النهائي التالي :

بعد أن قمنا بإنشاء الجداول نقوم بالذهاب لمنطقة الأكواد و من ثم نقوم بتغيير مسار جميع الصور لمسار مجلد الصور بداخل السكربت فقط أي لا نقوم بكتابة الامتداد بالكامل و لكن فقط نبدأ بكتابة المسار باسم المجلد الموجود بداخل مجلد السكربت و على سبيل المثال :
مثال [1] : مجلد الصور اسمه :
allulu-style موجود بداخل مجلد السكربت
vcard فنكتب المسار كالتالي :
اقتباس
allulu-style/image1.gif
مع مراعاة أن
allulu-style هو اسم مجلد صور استايل styleك و
image1.gif اسم كل صورة
مثال [2] : مجلد الصور اسمه :
allulu-style موجود بداخل مجلد
images الموجود بداخل مجلد السكربت
vcard فنكتب المسار كالتالي :
اقتباس
images/allulu-style/image1.gif
مع مراعاة أن
allulu-style هو اسم مجلد صور استايل styleك و
image1.gif اسم كل صورة
و أنا عندي مجلد صور الاستايل style اسمه
allulu-style بداخله صور الاستايل style و موجود بداخل مجلد السكربت مباشرة و قمت بتغيير المسارات كما في الصور التالية :

الآن نقوم بالدخول إلى لوحة تحكم السكربت عن طريق الرابط :
اقتباس
http://www.yourdomain.com/vcard/admin
yourdomain = اسم موقعك
.com = الدومين الخاص بك
vcard = اسم مجلد السكربت
admin = لوحة تحكم الإدارة
و من ثم من القائمة اليسرى نقوم بالدخول إلى تحرير القوالب كما في الصورة التالية :

و بعد ذلك نقوم بالضغط على تحرير بجانب القالب template
page_header .. و من ثم نقوم بنسخ الكود code العلوي من الفرونت بيج من منطقة الأكواد و هو الكود code المظلل كما في الصورة التالية :

و نقوم بوضعه في المنطقة المحددة في الصورة التالية :
 أي ما بين :
أي ما بين :
رمز Code:
${htmlbody}
و :
رمز Code:
<!-- NAV BAR -->
أي أنه إذا كان هناك أي كود code بينهم فنقوم بحذفه و وضع الكود code الخاص بنا بينهم و من ثم نقوم بالضغط على زر تحديث update لتحديث update القالب template ... بعد ذلك نقوم بنسخ الكود code السفلي الخاص بنا من الفرونت بيج كما في الصورة :

و من ثم نقوم بالضغط على تحرير بجانب القالب template
page_footer و نقوم بوضع الكود code السفلي في المنطقة المحددة كما في الصورة التالية :
 أي ما بين :
أي ما بين :
رمز Code:
</table>
و :
رمز Code:
</body>
أي نضعه قبل نهاية كود code المحتوى الكامل
body و من ثم نضغط تحديث update لتحديث update القالب template .. و بعد ذلك نذهب للصفحة الرئيسية للسكربت و نجد بأن الاستايل style قد تم تركيب install و تنسيقه بنجاح و لله الحمد كما في الصور التالية :
من الأعلى :
 من الأسفل :
من الأسفل :

تابعونا في الحلقات القادمة لتنسيق الألوان و الأقسام .. أتمنى التوفيق للجميع و إن كان هناك خطأ بالشرح طريقة فالعذر من الله ثم منكم و أي استفسار أنا حاضر إخواني .. أخوكم و محبكم AhMeD

[3] ط¯ظˆط±ط© طھطµظ…ظٹظ… ط§ط³طھط§ظٹظ„ vCard3 ظˆ طھط±ظƒظٹط¨ظ‡ ط¨ط§ظ„ظƒط§ظ…ظ„ .. ط¥ظ†ط´ط§ط، ط§ظ„ط¬ط¯ط§ظˆظ„ ظˆ طھط±ظƒظٹط¨ظ‡ط§ ظپظٹ ط§ظ„ط³ظƒط±ط¨طھ
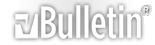



























 رد مع اقتباس
رد مع اقتباس